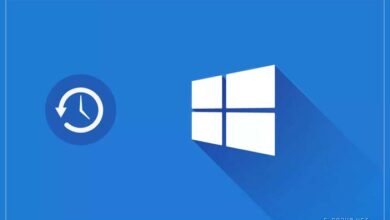Windows 10 Hızlandırma Rehberi

İçindekiler...
4. Çeşitli Olaylar İçin Ses Bildirimlerini Devre Dışı Bırakma
Bunun için başlat menüsünden denetim masası yazarak arama yaparak ya da WIN + R tuş kombinasyonunu kullanarak Çalıştır’a control yazarak eski denetim masasını açın. Donanım ve Ses kategorisi altındaki Ses seçeneğine tıklayın ve açılan menüdeki Ses Efektleri sekmesine gelin. Buradan ses düzenini ses yok şeklinde değiştirin.
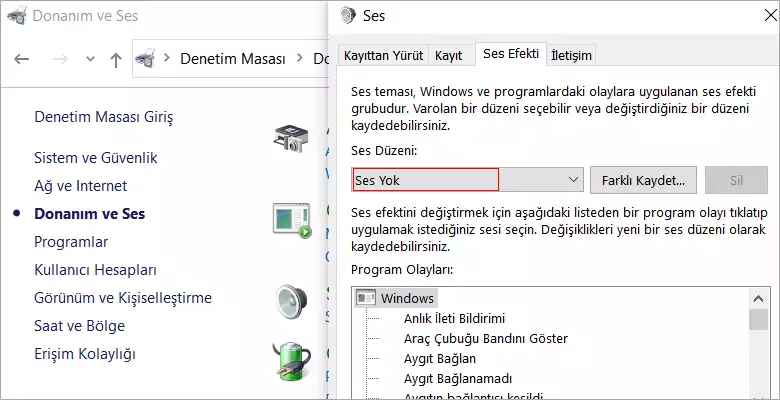
5. Arka planda çalışan uygulamaları kapatmak
Windows 10 hızlandırma için diğer bir basit ama pratik yöntem ise arka planda çalışan uygulamaları kapatmanız. Bugünün modern bilgisayarları arka planda birden çok işlemi aynı anda yapabilme becerilerine sahip. Ancak birden fazla işlevi aynı anda yerine getiren işletim sistemi bir süre sonra hantallaşabilir.
Özellikle bazı uygulamalar kapatmış olsanız bile arka planda çalışmaya devam ediyor olabilir. Bu anlamda kullanmadığınız uygulamaların sistemi yormasını engellemek önemli. Yine arka planda kapattığınızı düşündüğünüz uygulamaların varlığı Windows 10 performansı için kabusa dönüşebiliyor.
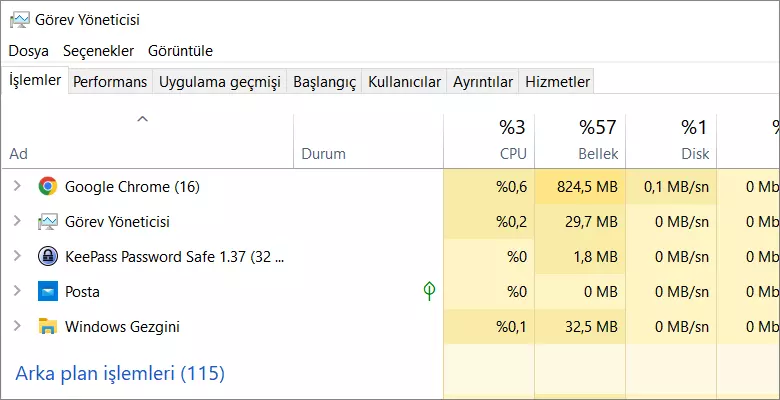
Bunun için yapmanız gereken ise yine Görev Yöneticisi’ni açmaktan geçiyor. Bunun içinse Ctrl+Alt+Del kombinasyonu ya da başlangıç menüsünden Windows simgesine sağ tıklayarak bu pencereye ulaşabiliyorsunuz.
Görev Yöneticisi üzerinden işlemler sekmesine geldiğinizde ise açık olan tüm programları görebiliyorsunuz. Ayrıca her programın işlemci ve belleği ne kadar kullandığını da buradan takip etmeniz mümkün. Burada çalışan uygulamanın üzerine basıp, sağ altta yer alan Görevi Sonlandır düğmesine basmanız yeterli. Böylece arka planda çalışan uygulamaları da devre dışı bırakmış olursunuz.
Windows 10 nasıl hızlandırılır? Sorusuna yanıt arayan kullanıcılar için arka planda çalışan uygulamaları devre dışı bırakma önemli çözümler arasında.
6. Windows 10 hızlandırma için saydamlık efektini devre dışı bırakma
Windows 10 hızlandırma yolları arasında kapatmanız gereken bir diğer görsel efekt ayarı ise saydamlık efekti. Ayarlar>Kişiselleştirme>Renkler üzerinden ulaştığınız menüde Başlangıç, görev çubuğu ve hızlı işlem merkezini saydam yap seçeneği açık olarak karşınıza çıkacak.
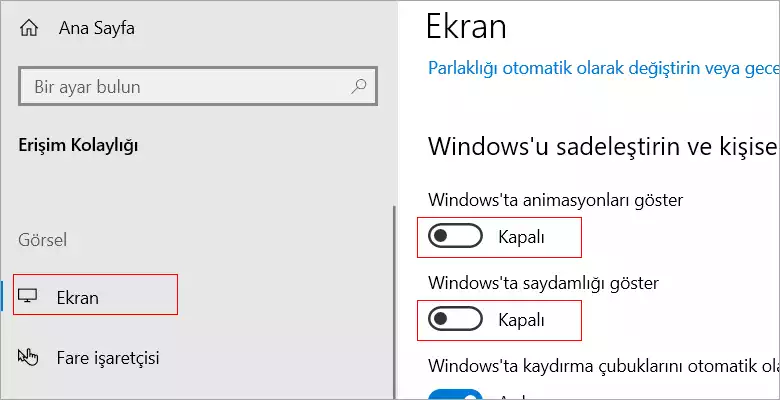
Bu ayar çok basit görünse de Windows 10 işletim sisteminin performansını olumsuz etkileyen öğeler arasında. Böylece saydamlığı kapatmanızla birlikte bilgisayarınız çok daha hızlı hale gelecektir.