Programsız Sürücü (Driver) Yedekleme – Windows 10

Bilgisayarınız için üretici tarafından verilen driver CDleri zamanla kaybolabilir, çizilebilir ve en önemlisi de güncelliğini yitirebilir. Hal böyle olunca kullandığımız bilgisayar sürücülerini ihtiyacımız doğrultusunda güncelleyip en son sürümü ile kullanmaya özen gösteriyoruz.
Ancak çeşitli nedenlerle işletim sisteminin sorun verme, sürücüleri yanlışlıkla silme veya yavaşlık nedeniyle temiz kurulum yapmak isteyebilirsiniz. Elinizde güncel sürücülerin yedeğinin olması kurulum sonrası driver sorunları yaşanmaması açısından oldukça önemli bir durum. Ayrıca internet olmadığı durumlarda elinizin altında sürücü yedeklerinizin olması sizi birçok sorundan kurtarabilir.
Sürücüleri yedeklemek ve güncellemek için üçüncü parti programlar da var ancak bu programlarla yaptığınız güncellemeler bazen sıkıntılara neden oluyor ve kurulum sırasında izniniz olmadan başka programları da bilgisayarınıza kurabiliyor. Driver konusunda en doğru seçenek sizin manuel güncelleme yapmanız ve yedeklemenizdir.
Gelelim program olmadan sürülerimizi nasıl yedekleme yapacağımıza…
Sürücülerinizi her zaman harici bir medya aygıtına yedeklemeniz yanlışlıkla silinmemesi için önemlidir. Elbette masaüstünüze de yedek oluşturup bunu harici medyanıza kopyalayabilirsiniz. Bu örnekte D:\ sürücüsüne yedek alacağız.
* D:\ sürücüsüne Driver adlı bir klasör oluşturun.
* Daha sonra arama kutusuna Cmd (veya Komut istemi) yazın ve ters klik yapıp “Yönetici olarak çalıştır” seçeneği ile başlatın. Aşağıdaki gibi bir ekran geldiğinde alt satırdaki kodu olduğu gibi kopyalayıp (boşluklara dikkat ediniz) yapıştırın ve Enter ‘a basın.
dism /online /export-driver /destination:D:\Driver
* Bu kod D:\ sürücüsü içinde açtığımız “Driver” adlı klasöre tüm sürücüleri yedekleyecektir. İşlemin bitmesini bekleyin. En sonunda “The operation completed succesfully” mesajını gördüğünüzde tüm sürücüler yüklenmiştir (alttaki resim).
İşlem bu kadar… Örnek olarak bu bilgisayarda alınan yedeklerin olduğu klasör içeriği (26 adet güncel sürücü dosyası) şekildedir.
Not: Herhangi bir sürücüye yedekleme yaptığınızda elbette işlem kolay ve yukarıdaki şekilde kolayca dosya yolunu yazabilirsiniz. Ancak örneğin bu yedeği masaüstünde bir klasöre almak isterseniz dosya yolunu nasıl bulacağımızı da örnekle açıklayalım.
* Masaüstüne yukarıda olduğu gibi “Driver” adlı bir klasör oluşturun.
* Yine komut istemi programını “Yönetici olarak çalıştır” seçeneği ile açın ve şu kodu aynı şekilde yapıştırın.
dism /online /export-driver /destination:
* Masaüstünde oluşturduğunuz “Driver” adlı klasöre Shift tuşuna basılı tutup ters klik yapın. (Bu yöntemle hangi bölümde olursa olsun istediğiniz klasörün yolunu alabilirsiniz.)
* Açılan menüden “Yol olarak kopyala” satırına tıklayın (örnek: “C:\Users\cerez\Desktop\Driver”). Artık yukarıdaki kod satırında : işaretinden sonra kopyaladığınız içeriği yapıştırıp Enter tuşuna basın. Masaüstünde oluşturduğunuz klasör içine sürücü yedekleriniz oluşturulacaktır.
Örnek ekran görüntüsü:
Kolay yoldan driver yedekleme
Eğer uğraşmak istemiyorum diyorsanız aşağıdaki .bat uzantılı dosyayı indirip zipten kurtarın ve ters klik yapıp “Yönetici olarak çalıştır” seçin. Sizin yerinize masaüstünde “Driver” adlı bir klasör oluşturur ve içeriğine tüm driver sürücüleriniz kopyalanır.
| Tür |  zip zip |
| Boyut | 220 bytes |
| İndirme | 498 kez |
| Yükleme linki | Driver Yedekleme (bat dosyası) |
Bat dosyasının içeriğini herhangi bir metin editörü ile açıp kendinize göre düzenleyebilirsiniz. Örneğin harici medya yolunu yazıp direkt olarak yedeklerinizi harici medyaya yazabilirsiniz. (dosyayı indirmek yerine alttaki kodları kopyalayıp .bat uzantılı olarak kaydedebilirsiniz.)
.bat dosya içeriği
@ECHO OFF md "%USERPROFILE%\Desktop\Driver" dism /online /export-driver /destination:%USERPROFILE%\Desktop\Driver EXIT
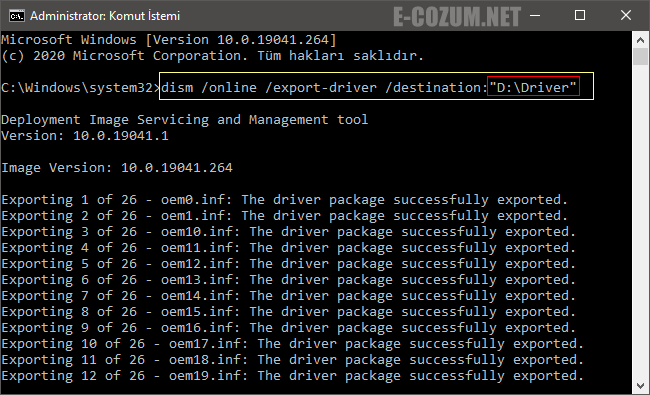
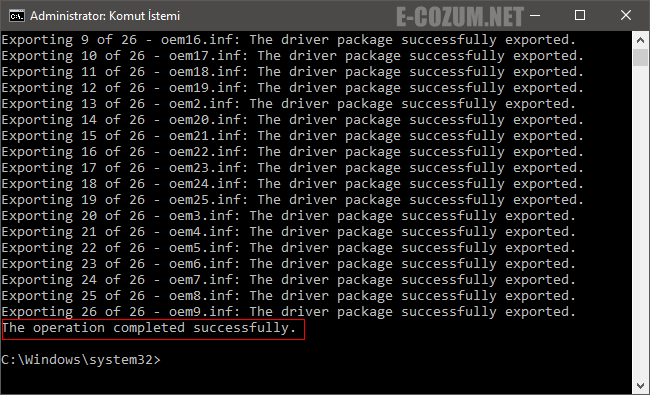
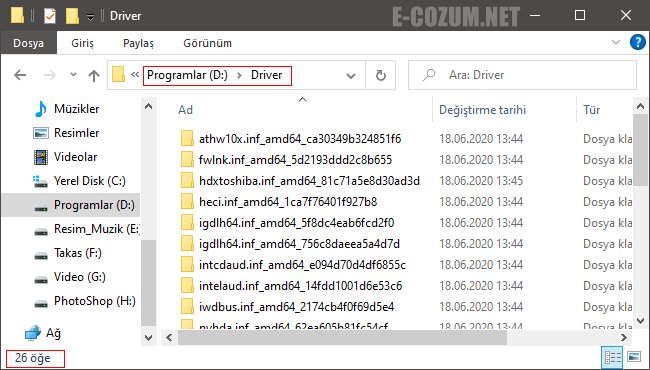
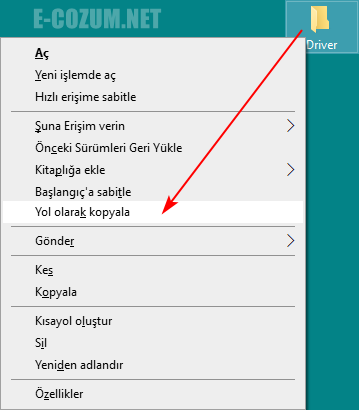
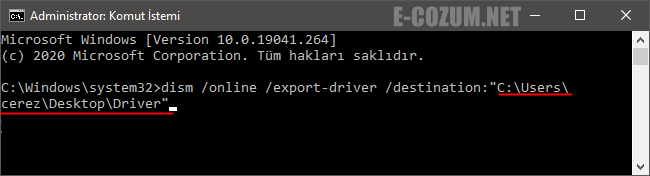


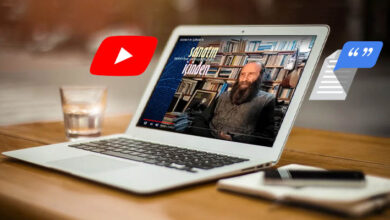

büyük zahmetten kurtardın dostum. bat dosyasıyla sürücüleri yedekledim hemde 1 dakika içinde takipteyim
Benimde çok işime yaradı programsız driver yedekleme işlemi