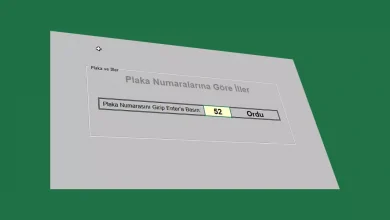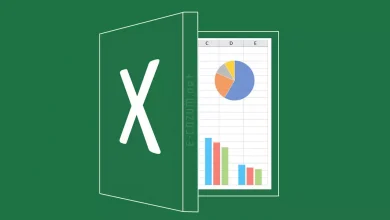Excel Satır ve Sütun gizleme
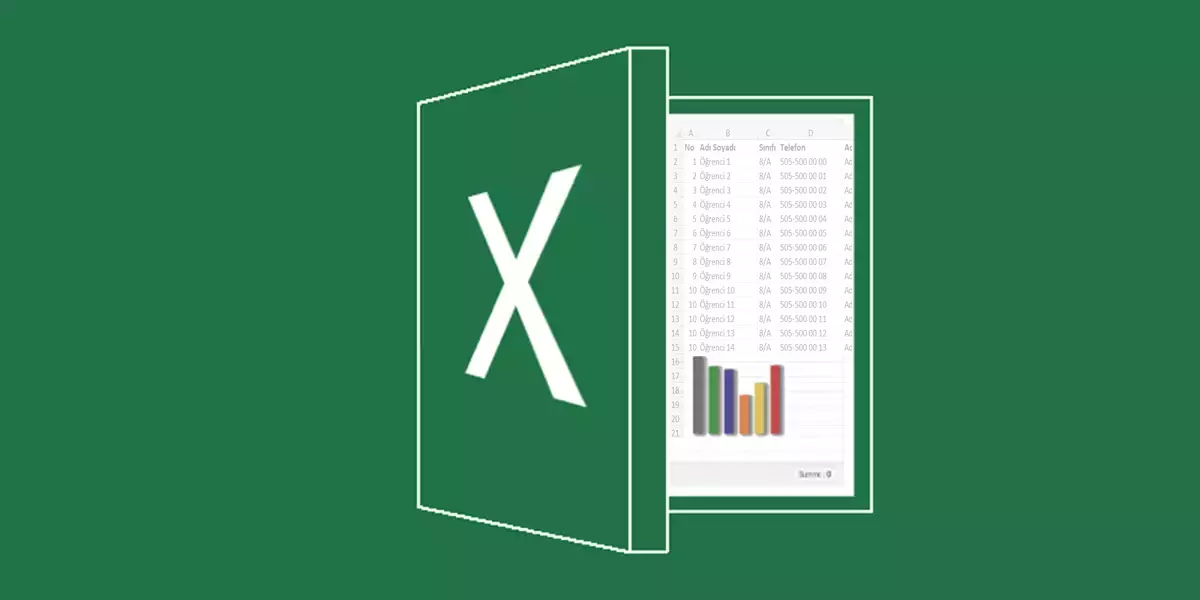
Excelde uzun dokümanlarla çalışırken daha sade görünüm veya sadece formüllerle veri göstermek istediğinizde satır ve sütun gizleme işlevi çok işinize yarayabilir.
Uzun listeleri tek tek incelemek yerine, satır ve sütun alanlarından veri çekip sadece gereken bilgiyi ekranda göstermek belgelerinize hem görsellik katar hem de karmakarışık görünmesinin önüne geçer.
Şimdi satır ve sütun gizlem işlemlerinin temel olarak nasıl yapılabileceğine dair örnekler çözelim.
İçindekiler...
Sütun Gizleme
Sütun başlığına tıklayıp bir sütun seçin ve ardından sağ tıklayıp “Gizle” satırını seçin.

Sonuç

Sütunu tekrar göstermek için; gizlenmiş sütunun sağ ve solundaki sütunları seçip “Göster” satırını seçin.

Birden Çok Sütunu Gizleme
Sütun başlıklarını tıklayıp sürükleyerek birden çok sütun seçebildiğiniz gibi CTRL tuşuna basılı tutarak komşu olmayan sütunları da seçebilirsiniz.
Seçim yaptıktan sonra seçili sütunlardan birinin üzerinde sağ klik yapıp “Gizle” satırını seçin.

Sonuç

Sütunları tekrar göstermek için tüm sütunları seçip (bir önceki uygulamadakine benzer şekilde) sütun başlıklarından birine sağ klik yapın ve “Göster” satırını seçin. Gizlenen sütunlar tekrar gösterilecektir.
Sütunları Gruplayarak Gizleme
Bu özellik oldukça hoşunuza gidecektir. Sütun başlıkları ile bir veya daha fazla sütun seçin.

Şimdi Veri sekmesindeki Anahat grubundan “Gruplandır” seçin.

Sütunların üzerinde bir çizgi ve eksi (-) işaretini görüyor olmalısınız. Grupladığınız sütunları gizlemek için eksi işaretine dokunun.

Sütunları tekrar göstermek için + şekline gelen işarete dokunun.

Sütunda Belirli Alanı Gizleme
Excel sütunlarında belirli bir alanı gizlemek için aşağıdaki adımları izleyin.
Sütunda belirli bir aralığı seçin.

Sağ tıklayın ve ardından Hücreleri Biçimlendir‘i tıklayın. “Hücreleri Biçimlendir” iletişim kutusu görünür.
İsteğe uyarlanmış‘ı seçin ve şu kodu girin: ;;; (üç adet noktalı virgül)