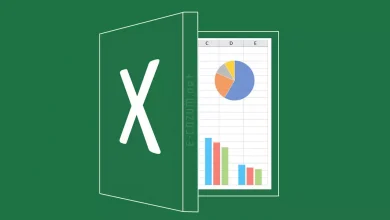Excel Otomatik Doldurma Özellikleri
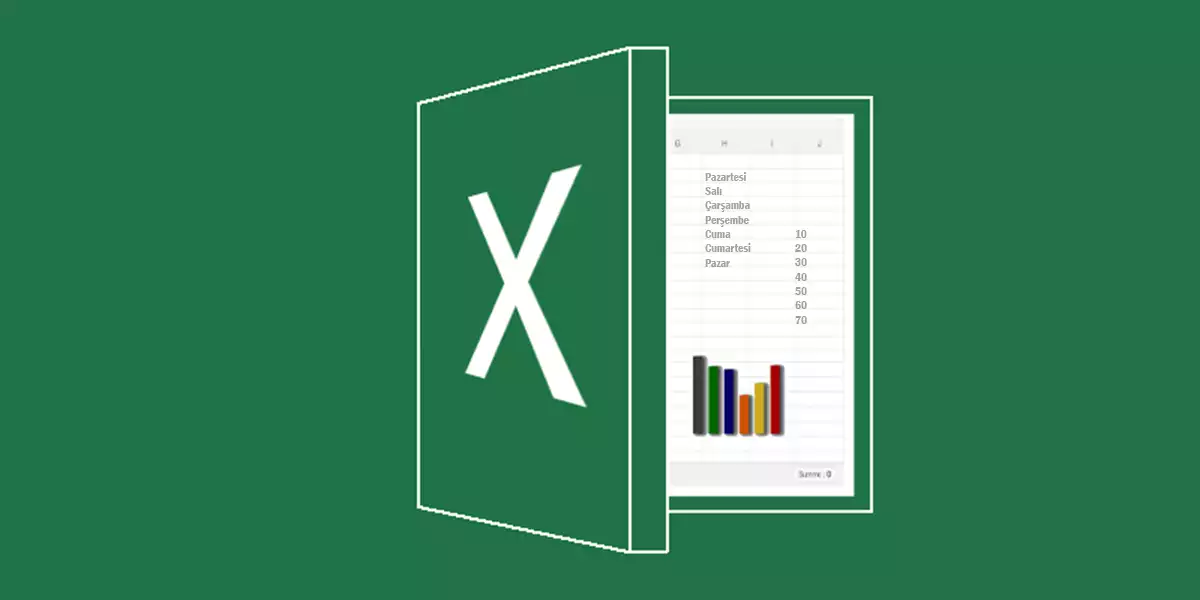
Otomatik Doldurma, bir düzen tespit ettiğinde verilerinizi otomatik olarak doldurur. Örneğin, bir sütundaki düzenli artan veya azalan sayılardan birkaç tane girdiğinizde excel bu sıralama işlevini otomatik tanır ve sizin yerinize işlemi tamamlar.
Excel’in otomatik tamamlama özelliği, uzun listelerde önemli ölçüde zaman kazanma ve işlemleri hızlandırma yeteneğine sahiptir. Burada anlatılan yöntemlerin dışında birçok şekilde otomatik tamamlama özelliğini kullanabilirsiniz. Temel düzeyde otomatik doldurma özelliklerini bu konuda bulabilirsiniz.
Şimdi vakit geçirmeden örneklere geçelim.
İçindekiler...
- A1 hücresine 10 değerini ve A2 hücresine 20 değerini girin.
- A1 hücresine Pazartesi ifadesini girin.
- A1 hücresine Ocak ayını girin.
- A1 hücresine bir ifade ve yanına sayı girin.
- A1 hücresine 19.04.2022 tarihini girin.
- A1 hücresine 19:00 saatini girin.
- Özel listeleri otomatik doldurma
- “Hızlı Doldur” özelliğini kullanma
- “Hızlı Doldur” özelliğini kullanma 2
- “Hızlı Doldur” özelliğini kullanma 2
A1 hücresine 10 değerini ve A2 hücresine 20 değerini girin.

A1 hücresini ve A2 hücresini seçin ve seçili alanın sağ alt köşesinden tutamacı tutup aşağı sürükleyin. Doldurma tutamacı, seçili hücrenin veya seçili hücre aralığının sağ alt tarafındaki küçük yeşil kutudur. Şimdi istediğiniz kadar tutmacı alta doğru sürükleyin. Excel sayılarınızı 10’ar artırarak hücreleri dolduracaktır.

A1 hücresine Pazartesi ifadesini girin.

A1 hücresinin sağ alt köşesinden tutmacı tutup sağa veya aşağı doğru sürükleyin. Excel haftanın günlerini sizin için dolduracaktır.

A1 hücresine Ocak ayını girin.

A1 hücresinin sağ alt köşesinden tutmacı tutup sağa veya aşağı doğru sürükleyin. Excel yılın aylarını sizin için dolduracaktır.

A1 hücresine bir ifade ve yanına sayı girin.

A1 hücresinin sağ alt köşesinden tutmacı tutup sağa veya aşağı doğru sürükleyin. Excel sizin yerinize girdiğiniz ifadeyi sabit tutarak sayıyı artırarak bir liste oluşturacaktır.

A1 hücresine 19.04.2022 tarihini girin.

A1 hücresinin sağ alt köşesinden tutmacı tutup sağa veya aşağı doğru sürükleyin. Excel sizin yerinize girdiğiniz tarihi otomatik olarak bir gün arayla büyüterek listenizi dolduracaktır.

Eğer yukarıdaki listede günleri değil ayları (veya diğer kriterlere göre) otomatik doldurmak isterseniz tutmacın yanındaki şekle tıklayın ve “Ayları doldur” seçin.

A1 hücresine 19:00 saatini girin.

A1 hücresinin sağ alt köşesinden tutmacı tutup sağa veya aşağı doğru sürükleyin. Excel saati 1’er artırarak sizin için listenizi dolduracaktır.

Özel listeleri otomatik doldurma
Daha önce oluşturduğunuz özel listelerinizi de otomatik doldurma özeliği ile dokümanlarınıza kolayca ekleyebilirsiniz. BURADAN özel liste hazırlama konumuzu inceleyebilirsiniz.
A1 hücresine daha önce hazırladığınız listenizden bir veri girin. Biz Türkiye’nin komşuları ile ilgili örnek bir özel liste hazırlamıştık. ⇒

A1 hücresinin sağ alt köşesine imleci getirin ve tutamacı aşağı doğru sürükleyin. Özel listeniz otomatik olarak doldurulacaktır.

“Hızlı Doldur” özelliğini kullanma
A sütununa isimleri B sütununa soyadları girin. Daha sonra sadece C1 hücresine soyad ve ad kullanarak ve bir format belirleyerek bir mail adresi oluşturun.

Şimdi C1 hücresinde iken Veri bölümüne gelin ve Hızlı doldurma (CTRL+E – çalışmayabilir) butonuna tıklayın.

Diğer girdiğiniz isimlere göre mail adresleri otomatik oluşturulacak.

“Hızlı Doldur” özelliğini kullanma 2
A sütununa Ad soyad/telefon/il şeklinde verileriniz girin. B1 hücresine ilk satırdaki telefon numarasını girin.

Şimdi B1 hücresini seçin Veri bölümüne gelin ve Hızlı doldurma (CTRL+E – çalışmayabilir) butonuna tıklayın. Excel // arasında kalan seçtiğiniz veriyi fark edip telefonları otomatik olarak sütuna ekleyecektir.

“Hızlı Doldur” özelliğini kullanma 2
A sütununa içerisinde rakamlar oluşan verileri girin ve B1 hücresine ilk veriden çekmek istediğiniz rakamı yazın.

Şimdi B1 hücresini seçin Veri bölümüne gelin ve Hızlı doldurma (CTRL+E – çalışmayabilir) butonuna tıklayın. Excel seçtiğiniz veriyi fark edip listenizi otomatik olarak dolduracaktır.