Excel’de Tarih ve Saat Kullanımı
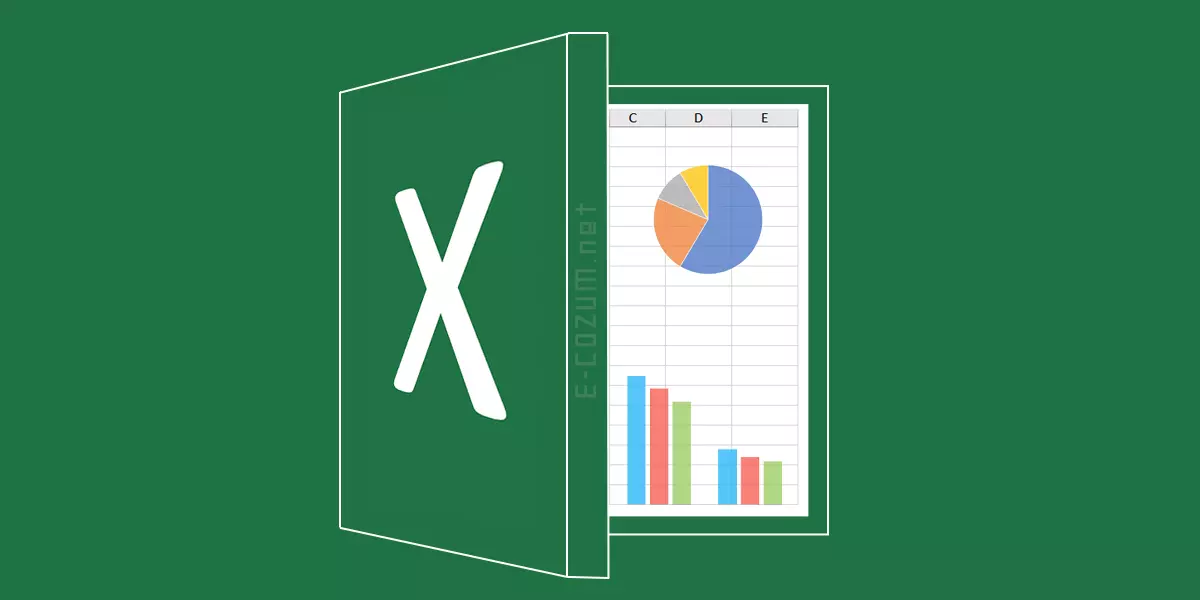
Excel tüm tarihleri tamsayı olarak ve tüm saatleri ondalık kesir olarak depolar. Bu sistemde, Excel tarih ve saatleri tıpkı diğer sayılarda olduğu gibi toplayabilir, çıkarabilir ve karşılaştırabilir ve tüm tarihler bu sistem kullanılarak işlenir.
İçindekiler...
BUGÜN() Fonksiyonu ve ŞİMDİ() Fonksiyonu
BUGÜN fonksiyonu, sisteminizin saatini temel alarak bugünün tarihinin seri numarasını döndürür ve saati içermez. ŞİMDİ fonksiyonu, bugünün tarihinin seri numarasını döndürür ve saati de içerir.
Tarihleri Seri Numarasına Göre Sıralama
Excel’de tarihler, görüntülenen numaraya göre değil tarihin seri numarasına göre sıralanır. Bu nedenle, Excel’de tarihleri sıraladığınızda beklediğiniz sonuçları alamayabilirsiniz.
Örneğin, aaaa tarih biçiminde (yalnızca ayı görüntülemek için) görüntülenen bir dizi tarihi sıraladığınızda, aylar alfabetik olarak sıralanmaz. Bunun yerine, tarihler temeldeki tarih seri numaralarına göre sıralanır.
Tarihleri Seri Numarasına Göre Karşılaştırma
Seri numaralar tarih ve saat karşılaştırmalarında da kullanıldığından, gerçek sonuçlar beklediğinizden (görüntülenen değerlere göre) farklı olabilir.
Örneğin, aşağıdaki formülde olduğu gibi ŞİMDİ fonksiyonunu bir tarihi geçerli tarihle karşılaştırmak için kullandığınızda
=EĞER(ŞİMDİ()=TARİHSAYISI("01.10.92");DOĞRU;YANLIŞ)
geçerli tarih 01.10.92 olsa bile formül YANLIŞ döndürür; yalnızca tarih 01.10.92 00:00:00 olduğunda DOĞRU döndürür. Bir formülde iki tarihi karşılaştırıyorsanız ve sonuçta saat değeri yoksa, BUGÜN fonksiyonunu kullanarak bu davranışa geçici bir çözüm bulabilirsiniz:
=EĞER(BUGÜN()=TARİHSAYISI("01.10.92");DOĞRU;YANLIŞ)
Tarih Formülleriyle Çalışma
Bugün ile Gelecekteki Bir Tarih Arasındaki Gün Sayısını Bulma
Bugün ile gelecekteki bir tarih arasındaki gün sayısını bulmak için aşağıdaki formülü kullanın:
="gg.aa.yy"-ŞİMDİ()
Burada, “gg.aa.yy” gelecekteki tarihtir. Formülün bulunduğu hücreyi biçimlendirmek için Genel biçimini kullanın.
İki Tarih Arasındaki Gün, Ay ve Yıl Sayılarını Bulma
Başlangıç ve bitiş tarihlerinin sırasıyla A1 ve A2 hücrelerine girildiği iki tarih arasındaki gün, ay ve yıl sayılarını hesaplamak için, şu adımları izleyin:
Yeni bir çalışma kitabı oluşturun.
Yeni Çalışma Kitabı bölmesinde Boş çalışma kitabı’nı tıklatın.
Çalışma kitabına aşağıdaki verileri yazın:
A1 hücresine: 25.03.94
A2 hücresine: 01.05.98
D1 hücresine aşağıdaki formülü yazın:
=YIL(A2)-YIL(A1)-EĞER(YADA(AY(A2) GÜN(A1)));1;0)&" yıl, "&AY(A2)-AY(A1)+EĞER(VE(AY(A2)<=AY(A1);GÜN(A2)
=GÜN(A1));12;EĞER(VE(AY(A2)>
AY(A1);GÜN(A2)
Not: Bu formülü kopyalayıp yapıştırırsanız, arada satır sonları olmadığından emin olun, aksi halde formül çalışmaz.
Formülü doğru şekilde yazarda, D1 hücresinde şu görüntülenir:
4 yıl, 1 ay, 6 gün
Günler, Aylar ve Yıllar için Formülü Bölümlere Ayırma
Bu formül, aşağıdaki şekilde günler, aylar ve yıllar için tek tek kesimlere de ayrılabilir.
Not: Bu formülleri kopyalayıp yapıştırırsanız, arada satır sonları olmadığından emin olun, aksi halde formüller çalışmaz.
İki tarih arasında kalan gün sayısı (aylar ve yıllar yoksayılır)
=A2-TARİH(YIL(A2);AY(A2)-EĞER(GÜN(A2)
İki tarih arasında kalan ay sayısı (günler ve yıllar yoksayılır)
=AY(A2)- AY(A1)+EĞER(VE(AY(A2)<=AY(A1); GÜN(A2) EĞER(VE(AY(A2)=
GÜN(A1));12;EĞER(VE(AY(A2)>AY(A1);
GÜN(A2)
İki tarih arasındaki tam yıl sayısı
=YIL(A2)-YIL(A1)-EĞER(YADA(AY(A2)<
AY(A1);VE(AY(A2)=AY(A1);
GÜN(A2)
Not: Üstteki formüllerde, &” gün”, &” ay” ve &” yıl” isteğe bağlıdır. Bunlar gün, ay ve yıl sonuçlarını ayırt etmenizi sağlar.
İki Tarih Arasındaki İş Günü Sayısını Bulma
Başlangıç ve bitiş tarihlerinin sırasıyla A1 ve A2 hücrelerine yazıldığı iki tarih arasındaki iş günü sayısını bulmak için, şu adımları izleyin:
Yeni bir çalışma kitabı oluşturun.
Yeni Çalışma Kitabı bölmesinde Boş çalışma kitabı’nı tıklatın.
Çalışma kitabına aşağıdaki verileri yazın:
A1: 25.03.94
A2: 01.05.98
D1 hücresine aşağıdaki formülü yazın:
=TAMİŞGÜNÜ(A1;A2)
D1 hücresinde sonuç olarak “1071” görünür.
Not: Sonuç olarak #AD? görürseniz, Araçlar menüsünde Eklentiler’i tıklatın. ToolPak Çözümleyicisi onay kutusunu tıklatıp seçin ve yüklemek isteyip istemediğiniz sorulursa Evet’i tıklatın.
Tarihleri Artırma
Bir tarihi bir yıl, ay veya gün sayısı kadar artırmak için aşağıdaki formülü kullanın. Burada, başvuru, bir tarih değeri veya tarihi içeren hücrenin başvurusudur; değer1, değer2 ve değer3 de sırasıyla yılı, ayı ve günü artırmak istediğiniz artım miktarlarıdır.
=TARİH(YIL(başvuru)+değer1;AY(başvuru)+değer2;GÜN(başvuru)+değer3)
Örneğin, bir tarihi bir ay artırmak için formül şöyle olur:
=TARİH(YIL(TARİHSAYISI("20.06.96"));AY(TARİHSAYISI("20.06.96"))+1;
GÜN(TARİHSAYISI("20.06.96")))
Saat Formülleriyle Çalışma
Geçen Süreyi Hesaplama
Aralarındaki geçen süreyi bulmak amacıyla bir hücrenin içeriğini başka bir hücreden çıkardığınızda, sonuç gelen saat, dakika ve saniyeleri temsil eden bir seri numarasıdır. Bu sayıyı daha kolay okunur yapmak için, sonucu içeren hücrede s:dd saat biçimini kullanın.
Aşağıdaki örnekte, C2 ve D2 hücreleri =B2-A2 formülünü içeriyorsa ve C2 Genel biçimde biçimlendirilmişse, hücre bir ondalık sayı (bu örnekte, 12 saat ve 45 dakikanın seri numarası temsili olan 0,53125 değeri) görüntüler.
A1: Başlangıç Saati
B1: Bitiş Saati
C1: Fark (Genel)
D1: Fark (s:dd)
A2: 06:30
B2: 19:15
C2: 0,53125
D2: 12:45
Başlangıç saatinizle bitiş saatiniz arasına gece yarısı giriyorsa, 24 saatlik saat farkını hesaba katmalısınız. Bunu, 24 saatlik bir dönemi temsil eden 1 sayısını ekleyerek yapabilirsiniz. Örneğin, gece yarısını içine alan zaman dilimlerine izin veren aşağıdaki tabloyu hazırlayabilirsiniz.
A1: Başlangıç Saati
B1: Bitiş Saati
C1: Fark (Genel)
D1: Fark (h:mm)
A2: 19:45
B2: 10:30
C2: 0,61458333
D2: 14:45
Bu tabloyu hazırlamak için, C2 ve D2 hücrelerine aşağıdaki formülü yazın:
=B2-A2+EĞER(A2>B2;1)
24 Saatten Büyük Saatler ve Dakikalar Oluşturma
24 saatten büyük bir saati doğru şekilde görüntülemek istiyorsanız, yerleşik 37:30:55 biçimini kullanabilirsiniz. Bunun yerine özel bir biçim kullanmak istiyorsanız, biçimdeki saat parametresini köşeli parantez içine almanız gerekir; örneğin:
[s]:dd
Bir Tarihi Ondalık Sayı Eşdeğerine Dönüştürme
Serileştirilmiş bir tarihi (s:dd:nn) ondalık sayıya (0,00) dönüştürmek için, bir 24 saat tabanına dönüştürerek seri numarasını ondalık sayıya dönüştürmeniz gerekir. Bu, aşağıdaki şekilde saat 24 ile çarpılarak yapılır:
=Saat*24
Burada, Saat, saat biçiminden ondalık sayıya dönüştürmek istediğiniz sayıdır. Bu sayı bir hücre başvurusu veya ZAMANSAYISI fonksiyonundaki bir sayı dizesi olabilir.
Örneğin, A1 hücresi 4 saat 30 dakikayı temsil eden “4:30” değerini içeriyorsa formül şöyle olur:
=A1*24
Sonuç 4,5 olur.
Hücre hem tarih hem de saat içeriyorsa, aşağıdaki formülü kullanın:
=(Saat-TAMSAYI(Saat))*24
Örneğin, A1 hücresi “20.06.96 4:30” değerini içeriyorsa formül şöyle olur:
=(A1-TAMSAYI(A1))*24
Sonuç yine 4,5 olur.
Bir Ondalık Sayıyı Tarih Eşdeğerine Dönüştürme
Ondalık bir sayısı (0,00) eşdeğer seri tarihe (s:dd:nn) dönüştürmek için, bir 24 saat tabanına dönüştürerek seri numarasını ondalık sayıya dönüştürmeniz gerekir. Bu, aşağıdaki şekilde saat 24 ile bölünerek yapılır:
=Saat/24
Burada, Saat, ondalık sayıdan tarih seri numarasına dönüştürmek istediğiniz sayıdır ve bir hücre başvurusu veya gerçek sayı olabilir. Örneğin, A1 hücresin 4 saat 30 dakikayı temsil eden “4,5” değerini içeriyorsa formül şöyle olur:
=A1/24
Sonuç 4:30 olur.
Bağlantılı Konu: https://ecozum.net.tr//excelde-tarih-formulleri/
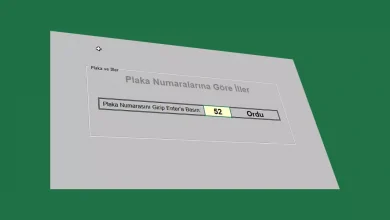
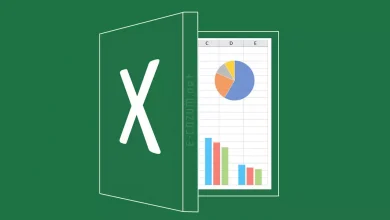
excell de 86 saat kaç gün ve kaç saat eder ? formülünü yazar mısınız ?
mrblar ben tarih verilip sonucunda yaşını veren formülü öğrenmek istiyorum yardım edecek birileri var mı.?
Örneğin doğum tarihini A1 hücresine yazalım. (12.10.1990 gibi)
B1 hücresine şu formülü yazın.
=YIL(BUGÜN())-YIL(A1)
Daha sonra B1 hücresini sayı olarak biçimlendirin. İlgili kişinin doğum tarihine göre yaşı görünecektir.
=YIL(A2)-YIL(A1)-EĞER(YADA(AY(A2)<AY(A1);VE(AY(A2)=AY(A1);GÜN(A2)<
GÜN(A1)));1;0)&" yıl, "&AY(A2)-AY(A1)+EĞER(VE(AY(A2)<=AY(A1);GÜN(A2)
AY(A1);GÜN(A2)<GÜN(A1));-1)))&" ay, "&A2-TARİH(YIL(A2);AY(A2)-
EĞER(GÜN(A2)<GÜN(A1);1;0);GÜN(A1))&" gün"
arkadaşlar bu formülü kullandım toplamda 100 satırlık bir listem var ve bu listede formül işledi yanlız bazı tarihlere gelince şöyle bir hata verdi örnek(30.09.2010 tarihinden 11.10.1988 tarihini çıkarınca aradaki farkı formül sonucu = 21 Yıl, -1 Ay, 19 Gün olarak gösteriyor.) ve bunun gibi başka tarihlerde de aynısını yaptı sadece ay kısmında eksi(-) gösteriyor ve yanlış hesaplıyor. Bu formülün neresinde hata olabilir. Lütfen cevaplarsınız çok makbule geçecek.
Merhabalar,
SQL veri tabanından çekilen bir tabloda 10/22/2009 8:00:50 AM ile 10/22/2009 8:42:51 AM tarihleri arasındaki süreyi dakika veya saat cinsinden hesaplayamadım.
Şimdiden teşekkür ederim
(Not: Hücre biçimleri genel olarak görülüyor.)
selam arkadaslar/
A B C D
1 markasi son kullanma tarihi
2 ulker 12/10/20010
3 karsa 11/05/2011
OLARAK BIR SAYFA DUSUNELIM VE BEN BU RATIHLER GELDIGINDE BANA UYARI VERMESINI ORNEGIN YAZI RENGI DEGISSIN VEYA TARIH GELDI DESIN VEYA DIKKAT DESIN;AMA BI SEKILDE UYARSIN ISTIYORUM BU KONUDA ACIL FORMUL BULAMA GEREKIYOR,EGER BU OLABILIYORSA BNUN DETAYI HAKKINDA YINE 60GUN KALDI VEYA IKI AY KALDI VEYA 20 GUN KALDI GIBI UYARIDA VEREBILIRMI SIMDIDEN ILGILENEN TUM ARKADASLARA TESEKKUR EDIYORUM
D1 hücresine aşağıdaki formülü yazın:
=YIL(A2)-YIL(A1)-EĞER(YADA(AY(A2) GÜN(A1)));1;0)&” yıl, “&AY(A2)-AY(A1)+EĞER(VE(AY(A2)
AY(A1);GÜN(A2)
bu kod çalışmıyor arkadaşım.
Merhaba
Günler, Aylar ve Yıllar için Formülü bölümlere ayırma kısmındaki förmülleri excellde denedim lakin parentez eksik uyarısı verdi çalıştıramadım maalesef.
Rica etsem yardımcı olurmusunuz ?
Teşekkür ederim
Sitenizi yeni keşfettim çok güzel uygulamalar var elinizde.Tarihleri 6’şar ay arayla arttırmak için ne yapmalıyım?ör:20.01.2009,20.07.2009,20.01.2010 gibi artarak gitmesini istiyorum.Nasıl yardımcı olabilirsiniz?
Örneğin A1 hücresine 20.01.2009 tarihi girilmiş olsun.
Hemen altındaki A2 hücresine alttaki formülü yazın. (Veya istediğiniz bir hücreye)
Artık bu formülle 6 ay sonraki tarihi bulduk. Eğer tarihler de gün belirtmek isterseniz formülünüz şu şekilde olmalı.
Şimdi fare imlecini formül girdiğimiz hücrenin sağl alt köşesine getirip + şeklini aldığında sol tuşa basılı tutarak istediğini kadar alta doğru sürükleyin. 6 ay aralıkalrla ilk girdiğiniz tarih artarak devam edecektir.
A1 Hücresine 20.01.2009
B1 Hücresine 20.07.2009
Daha sonrasında bu iki hücreyi seç ve alt sağ köşesinden tutarak aşağıya doğru indirdiğinde, otomatik olarak 6 ay atlamalı bir liste ortaya çıkar, kolay Gelsin…
excelde saati 110:14:27 olarak yazmak ıstıyorum. ancak hıcbır format buna ızın vermıyor. hemen 24 saati gectıgı icin “04.01.1900 14:27” olarak cevırıyor. Cozumu bılen varmı acaba?
Saati neden 110 olarak yazmak istiyorsunuz ki?
Hangi hücreye saat girecekseniz seçili hale getirin. Hücreleri Biçimlendir mensüsünden İsteğe Uyarlanmış başlığına tıklayın.
Tür alanına [ss]:dd:nn yazın.
Saat alanını köşeli parantez içine almak istediğiniz şekilde saat girmenizi sağlayacaktır. Bu işlemden sonra saati söylediğiniz formatta girebilirsiniz.
mrb lar. ben başlangıç saati ile bitiş saati formülünü uyguladım. =E4-C4+EĞER(C4>E4;1).. yanlız ben bu çıkan zamanı ücretlendirmek istiyorum.. yani bir günde bir personel 8 saat çalıştıysa misal 2 tl den toplam kaç para tuttuğunu nasıl bir formül uygulayarak yapmam gerekiyor bana bu konuda lütfen yardım ediniz.
Sonucu bulduğunuz hücredeki sayıyı istediğiniz sayı ile çarpabilirsiniz.
Diyelimki A6 hücresine saati yazdırdık. B6 hücresinde bunu bir sayı ile çarpalım.
Sonucu TL olarak göstermek isterseniz hücre özelliklerinden ayarlyabilirsiniz veya formüle ek yapabilirsiniz.