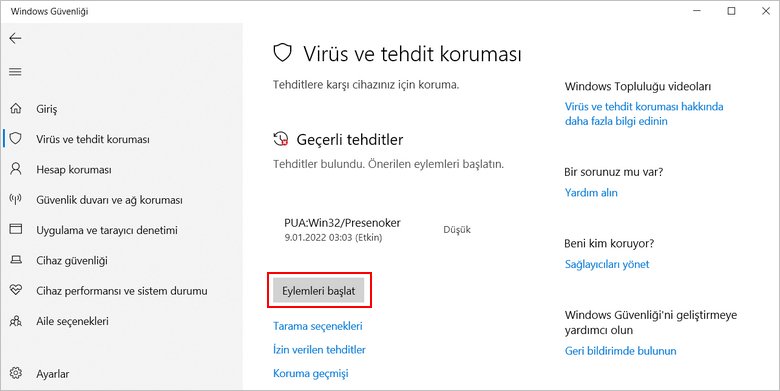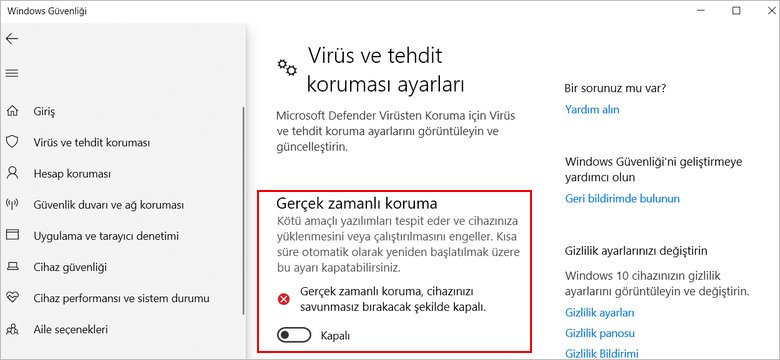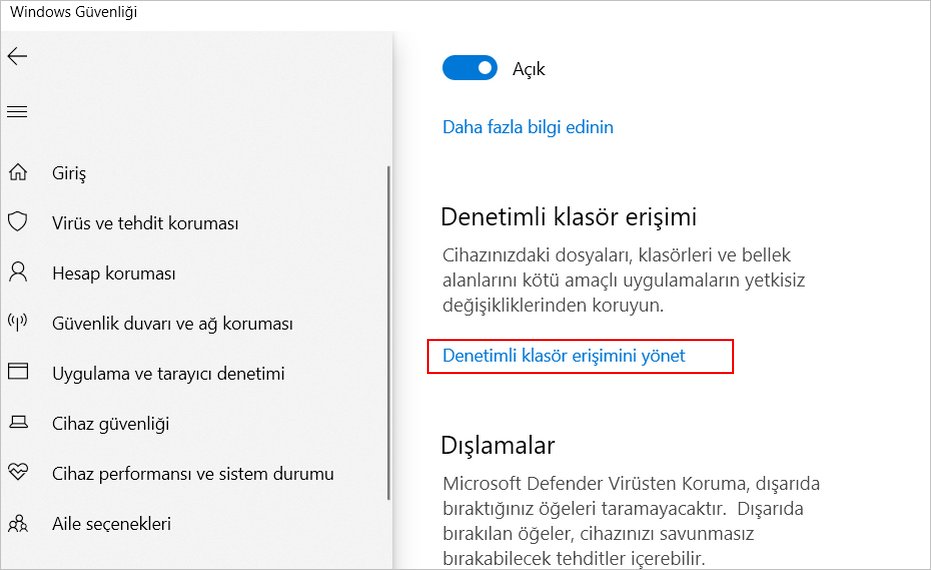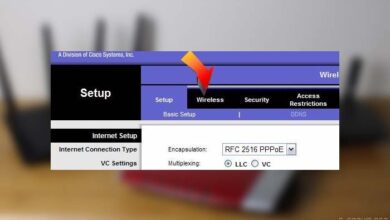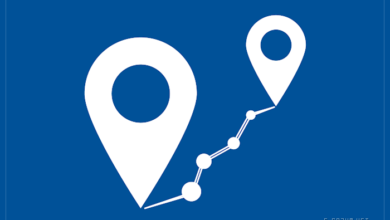Bilgisayar Güvenliği – Windows 10

Windows Güvenliği, ortak güvenlik özelliklerini yönetmek için kullanıcı dostu bir arabirim ve araçlar sağlayan Windows 10’da bulunan yerleşik bir uygulamadır. Örneğin, deneyim, bilgisayarınız ve verileriniz için virüslere ve diğer birçok kötü amaçlı yazılıma karşı gerçek zamanlı koruma sağlayan Microsoft Defender Antivirus’ü içerir.
Ayrıca, davetsiz misafirlerin gizlice girmesini engellemek için Microsoft Defender Güvenlik Duvarı’nı yönetebilirsiniz. Her şeyi biraz daha güvenli tutmak için hesap koruma ayarları ve hatta daha gelişmiş özellikler ile cihazın performansını ve sağlığını ve ayrıca kimliğinizi izleyebilirsiniz.
Bu Windows 10 kılavuzunda, sisteminizi ve verilerinizi güvende tutmak için Windows Güvenlik uygulamasıyla başlama ve günlük görevleri gerçekleştirme adımlarında size yol göstereceğiz.
İçindekiler...
- Windows Güvenliği ve Microsoft Defender Antivirüsü
- Windows Güvenliğinde nasıl gezinilir
- Microsoft Defender Antivirus kullanarak bilgisayarda kötü amaçlı yazılım taraması nasıl yapılır?
- Microsoft Defender Antivirus kullanarak koruma geçmişi nasıl görüntülenir?
- Microsoft Defender Antivirus geçici olarak nasıl devre dışı bırakılır
- Microsoft Defender Antivirus kullanılarak fidye yazılımına karşı koruma nasıl etkinleştirilir
- Microsoft Defender Antivirus kullanılarak tarama konumları nasıl hariç tutulur
- Windows Güvenliği kullanılarak hesap koruması nasıl kontrol edilir
- Microsoft Defender Güvenlik Duvarı ile ağ güvenliği nasıl yönetilir
- Güvenlik duvarını etkinleştirin veya devre dışı bırakın
- Windows Güvenliği kullanarak cihazı kötü amaçlı kodlara karşı nasıl korursunuz
- Windows Güvenliği kullanılarak çekirdek izolasyon nasıl etkinleştirilir
- Windows Güvenliği kullanılarak cihaz sağlığı ve performans raporu nasıl görüntülenir?
- Windows Güvenliği kullanılarak ebeveyn denetimi nasıl yönetilir ve cihazlar nasıl izlenir
- Windows Güvenliği için bildirimler nasıl ayarlanır?
Windows Güvenliği ve Microsoft Defender Antivirüsü
Bu kılavuza dalmadan önce, ‘Microsoft Defender Antivirus’ ve ‘Windows Security’ arasındaki farkı anlamanız gerekir.
Windows Güvenliği durumu görüntülemek için birleşik bir deneyim sağlayan ve antivirüs, güvenlik duvarı, performans ve diğer güvenlik özellikleri gibi güvenlik özelliklerini yöneten uygulamadır.
Diğer yandan, Microsoft Defender Antivirüs virüsler, casus yazılımlar, fidye yazılımlar ve bilgisayar korsanları dahil olmak üzere çeşitli kötü amaçlı yazılım biçimlerine karşı gerçek zamanlı koruma sağlayan varsayılan kötü amaçlı yazılımdan koruma motorudur.
Üçüncü taraf bir virüsten koruma yazılımı yüklemek, Microsoft Defender Virüsten Koruma’yı otomatik olarak devre dışı bırakır, ancak Windows Güvenliği’nin işlevselliğini etkilemez. Aynı şekilde, Microsoft Defender Antivirus veya Microsoft Defender Güvenlik Duvarı’nı devre dışı bırakmak, Windows Güvenliği’ni devre dışı bırakmaz.
Windows Güvenliğinde nasıl gezinilir
Windows Güvenliği basit bir uygulamadır. Başlat menüsünden veya görev çubuğundaki bildirim alanından kalkan simgesine çift tıklayarak açabilirsiniz.
Giriş sayfasında, Windows 10’da varsayılan olarak bulunan farklı koruma özelliklerinin güvenlik durumunu görüntüleyebilirsiniz. Bilgisayarınızı güvende tutmak için yapılması gereken herhangi bir eylemin uyarılarını da görebilirsiniz.
Bildirim alanındaki kalkan simgesi, bir işlem yapılması gerektiğinde de sizi uyarabilir. Birden fazla uyarı varsa, yalnızca en ciddi uyarı görüntülenir. Ayrıca, uygulama simgesine sağ tıklarsanız hızlı tarama, güncellemeleri indirme, bildirimleri ayarlama ve gösterge panosuna erişme gibi işlemlere erişebilirsiniz.
Windows Güvenliği, yönetebileceğiniz ve izleyebileceğiniz yedi koruma alanı içerir:
- Virüs ve tehdit koruması – Microsoft Defender Antivirus ayarlarını barındırır. Kötü amaçlı yazılım korumasını izlemenize, cihazı tehditlere karşı taramanıza, çevrimdışı bir tarama başlatmanıza ve gelişmiş anti-fidye yazılımı özellik.
- Hesap koruması – Windows 10’da kimliğinizi nasıl koruyacağınızı görmenizi sağlar.
- Güvenlik duvarı ve ağ koruması – ağ bağlantılarını izlemenizi sağlar ve çeşitli Microsoft Defender Güvenlik Duvarı ayarlarını yapılandırabilirsiniz.
- Uygulama ve tarayıcı kontrolü – uygulamalar, dosyalar ve web sitelerinde gizlenen kötü amaçlı kodlardan cihazınızı ve verilerinizi korumanıza yardımcı olur.
- Cihaz güvenliği – bilgisayarınızı belirli saldırılardan korumak için Çekirdek yalıtımı ve Güvenlik işlemcisi gibi donanım düzeyinde güvenlik özellikleri sağlar.
- Cihaz performansı ve sağlığı – bilgisayarınızın sağlık ve performans raporunu görüntüleyin.
- Aile seçenekleri – Microsoft hesabı kullanarak cihazlarınızı ve çocuklarınızın çevrimiçi deneyimini yönetmek için kolay erişim sunar.
Microsoft Defender Antivirus kullanarak bilgisayarda kötü amaçlı yazılım taraması nasıl yapılır?
Windows 10, cihazı düzenli olarak otomatik olarak günceller ve kötü amaçlı yazılımlara karşı tarar, ancak manuel olarak farklı taramalar yapabilirsiniz.
Hızlı virüs taraması
Hızlı bir tarama hızlı bir şekilde gerçekleşir ve yalnızca kötü amaçlı yazılımın gizlendiği bilinen sistem kısımlarını tarar.
Microsoft Defender ile virüs taraması başlatmak için şu adımları kullanın:
- Açık Windows Güvenliği.
- Tıklamak Virüs ve tehdit koruması.
- Tıkla Hızlı tarama buton.
- seçin Microsoft Defender Çevrimdışı taraması seçenek.
- Tıkla Şimdi Tara buton.
- Tıkla Tarama buton.
Adımları tamamladığınızda, cihaz yeniden başlatılacak ve Microsoft Defender Antivirus’ün bağımsız bir sürümüne önyüklenecek ve tüm makineyi tarayacaktır. Kötü amaçlı kod algılanırsa, otomatik olarak kaldırılır veya karantinaya alınır.
Taramadan sonra cihaz Windows 10’da yeniden başlayacak ve ardından Windows Güvenlik uygulamasında bir rapor görüntüleyebilirsiniz.
Microsoft Defender Antivirus kullanarak koruma geçmişi nasıl görüntülenir?
Microsoft Defender Antivirus ayrıca en son koruma eylemlerini ve önerilerini görüntüleyebileceğiniz bir alan içerir.
Koruma geçmişini görüntülemek için şu adımları kullanın:
- Açık Windows Güvenliği.
- Tıklamak Virüs ve tehdit koruması.
- Tıkla Koruma geçmişi seçenek.
- ‘Filtreler’ açılır menüsünü tıklayın ve aşağıdakiler dahil olmak üzere gözden geçirmek istediğiniz geçmişi seçin:
- Öneriler.
- Karantinaya alınan ürünler.
- Temizlenmiş öğeler.
- Engellenen eylemler.
- Önem derecesi.
Adımları tamamladıktan sonra, kaldırılmış, temizlenmiş veya hala işlem bekleyen öğeleri içeren bir rapor alırsınız.
Microsoft Defender Antivirus geçici olarak nasıl devre dışı bırakılır
Kötü amaçlı yazılım koruması olmayan bir cihazı kullanmanız önerilmez, ancak bazen bir uygulama veya yazılım güncellemesi yükleyememenizin nedeni antivirüs olabilir. Bu durumda, yazılım yüklemesini tamamlamak için virüsten koruma yazılımını geçici olarak devre dışı bırakabilirsiniz.
Microsoft Defender Antivirus’ü devre dışı bırakmak için şu adımları kullanın:
- Açık Windows Güvenliği.
- Tıklamak Virüs ve tehdit koruması.
- ‘Virüs ve tehdit koruma ayarları’ bölümünün altında, Ayarları yönet seçenek.
- Kapamak Gerçek zamanlı koruma geçiş anahtarı.
Adımları tamamladığınızda, virüsten koruma yazılımıyla çakışabilecek görevleri gerçekleştirebilirsiniz. Virüsten koruma yazılımını yeniden etkinleştirmezseniz, bilgisayarınızı bir sonraki yeniden başlatışınızda otomatik olarak yeniden başlar.
İyi bir nedeniniz varsa, Windows Defender Antivirus’ü kullanarak kalıcı olarak devre dışı bırakabilirsiniz.
Microsoft Defender Antivirus kullanılarak fidye yazılımına karşı koruma nasıl etkinleştirilir
Microsoft Defender Antivirus, Kontrollü klasör erişimi olarak bilinen bir özellik içerir ve verilerinizi fidye yazılımı saldırılarına ve kötü amaçlı programlardan gelen istenmeyen değişikliklere karşı izlemek ve korumak için tasarlanmıştır.
Gelişmiş bir özellik olduğundan ve yanlış pozitiflere neden olabileceğinden, Kontrollü klasör erişimi bir tercih özelliğidir; bu, Windows Güvenlik uygulamasını kullanarak manuel olarak etkinleştirmeniz gerektiği anlamına gelir.
Windows 10’da Kontrollü klasör erişimini etkinleştirmek için şu adımları kullanın:
- Açık Windows Güvenliği.
- Tıklamak Virüs ve tehdit koruması.
- ‘Virüs ve tehdit koruma ayarları’ bölümünün altında, Ayarları yönet seçenek.
Hızlı ipucu: Ayarlara tıklayarak da erişebilirsiniz. Fidye yazılımı korumasını yönetin sayfanın altındaki seçenek.
- ‘Denetimli klasör erişimi’ bölümünün altında, Denetimli klasör erişimi seçenek.
- aç Denetimli klasör erişimi geçiş anahtarı.
- Tıkla Blok geçmişi Engellenen klasör erişimini görüntülemek için ‘Koruma geçmişi’ sayfasına erişim seçeneği.
- (İsteğe bağlı) Korumalı klasörler ek korumalı klasörler ekleme (veya kaldırma) seçeneği.
- (İsteğe bağlı) Bir uygulamaya Kontrollü klasör erişimi aracılığıyla izin ver Güvendiğiniz uygulamaların korumalı klasörlerde değişiklik yapmasına izin verme seçeneği.
dımları tamamladıktan sonra, güvenlik özelliği, korumalı klasörlerdeki dosyalarda değişiklik yapmaya çalışan uygulamaları etkinleştirecek ve izleyecektir. Uygulama kötü amaçlı veya bilinmiyor olarak işaretlenirse, Kontrollü klasör erişimi girişimi engeller ve etkinlikle ilgili bir uyarı alırsınız.
Microsoft Defender Antivirus kullanılarak tarama konumları nasıl hariç tutulur
Virüs taraması yapmak istemediğiniz dosyaların bulunduğu bir klasörünüz varsa, kötü amaçlı yazılımdan koruma özelliği, tarama konumları eklemeyi veya kaldırmayı içerir.
Antivirüsün belirli klasörleri taramasını önlemek için şu adımları kullanın:
- Açık Windows Güvenliği.
- Tıklamak Virüs ve tehdit koruması.
- ‘Virüs ve tehdit koruma ayarları’ bölümünün altında, Ayarları yönet seçenek.
- ‘İstisnalar’ bölümünün altında, Dışarıda bırakılanları ekle veya kaldır seçenek.
- Tıkla Bir dışlama ekle buton.
- Yapılandırmak istediğiniz dışlama türünü seçin. Örneğin, Klasör , ancak aşağıdakilerden birini seçebilirsiniz:
- Dosya.
- Klasör.
- Dosya tipi.
- süreç.
- Klasör konumunu seçin.
- Tıkla Dosya Seç buton.
Adımları tamamladığınızda, antivirüs belirttiğiniz konumu taramayacaktır. Daha fazla istisna eklemek için adımları tekrarlamanız gerekebilir.
Windows Güvenliği kullanılarak hesap koruması nasıl kontrol edilir
Windows Güvenliği’nde bulunan hesap koruma özelliği, Windows 10’da kimliğinizi en iyi şekilde korumak için hesabınız ve imzalarınızla ilgili herhangi bir sorunu izlemek ve size bildirmek üzere tasarlanmıştır.
Windows 10’da hesap korumasını kontrol etmek için şu adımları kullanın:
- Açık Windows Güvenliği .
- Tıklamak Hesap koruması .
- Microsoft hesabının, Windows Hello’nun ve Dinamik kilidin her şeyin doğru çalıştığını gösteren yeşil bir işareti olduğunu onaylayın.
Hesap güvenlik öğelerinden biri ile ilgilenmeniz gerekiyorsa, sorunu çözmek için harekete geçmeniz için bir uyarı görürsünüz. Örneğin, oturum açmak için bir parola kullanıyorsanız hesap koruma sistemi, hesabı parmak izi, yüz veya PIN gibi mevcut Windows Hello kimlik doğrulama yöntemlerinden biriyle kurmanızı önerir.
Microsoft Defender Güvenlik Duvarı ile ağ güvenliği nasıl yönetilir
Uygulama ayrıca Microsoft Defender Güvenlik Duvarı ayarlarını izlemek ve yönetmek için bir alan içerir.
Güvenlik duvarı durumunu görüntüle
Windows Güvenliği ile güvenlik duvarı ayarlarına erişmek için şu adımları kullanın:
- Açık Windows Güvenliği.
- Tıklamak Güvenlik duvarı ve ağ koruması.
- Sayfada, güvenlik duvarının şu anda hangi ağ profilinde etkin olduğunu ve sizi yetkisiz erişime karşı koruduğunu bir bakışta görebilirsiniz. ‘Etkin’ olarak işaretlenen, şu anda kullanımda olan ağ profilidir.
Sayfa ayrıca, güvenlik duvarı ve gelişmiş ayarlar aracılığıyla uygulamalara izin vermek için güvenlik duvarı ayarlarını ayarlamak için çeşitli seçenekler içerir. Ancak bu ayarlar, Denetim Masası’ndan yapılandırmaları değiştirme bağlantılarıdır.
Güvenlik duvarını etkinleştirin veya devre dışı bırakın
Microsoft Defender Güvenlik Duvarı’nı etkinleştirmek veya devre dışı bırakmak için şu adımları kullanın:
- Açık Windows Güvenliği.
- Tıklamak Güvenlik duvarı ve ağ koruması.
- Etkin güvenlik duvarını tıklayın. Örneğin, Özel ağ.
- aç veya kapat Microsoft Defender Güvenlik Duvarı güvenlik özelliğini etkinleştirmek veya devre dışı bırakmak için geçiş anahtarı.
- (İsteğe bağlı) Kontrol edin İzin verilen uygulamalar listesindekiler de dahil olmak üzere tüm gelen bağlantıları engeller gelen bağlantıları hızlı bir şekilde engelleme seçeneği.
Adımları tamamladıktan sonra, bilgisayarınızda güvenlik duvarı koruması devre dışı bırakılır.
Bir uygulamayı test etmek için güvenlik duvarını devre dışı bırakıyorsanız, testten sonra tekrar etkinleştirmeyi unutmayın. Sorun güvenlik duvarıysa, güvenlik özelliğini tamamen devre dışı bırakmak yerine bir güvenlik duvarı kuralı oluşturmak en iyisidir.
Windows Güvenliği kullanarak cihazı kötü amaçlı kodlara karşı nasıl korursunuz
‘Uygulama ve tarayıcı denetimi’ sayfası, bilgisayarınızı kötü amaçlı kod içerebilecek sitelere, uygulamalara ve dosyalara karşı korumanıza yardımcı olabilecek uygulama korumasını ve çevrimiçi güvenlik ayarlarını yapılandırabileceğiniz yerdir.
Varsayılan ayarlar, kullanmanız gereken önerilen yapılandırmadır, ancak belirli bir nedeniniz varsa bunları her zaman değiştirebilirsiniz.
İtibar tabanı koruması
İtibara dayalı koruma kullanarak cihazı korumak için şu adımları kullanın:
- Açık Windows Güvenliği .
- Tıklamak Uygulama ve tarayıcı kontrolü .
- ‘İtibara dayalı koruma’ bölümünün altında, Aç buton.
- Tıkla İtibara dayalı koruma ayarları seçenek.
- Tercihlerinize göre koruma seçeneklerini açın veya kapatın:
- Uygulamaları ve dosyaları kontrol edin – internetten tanınmayan uygulamalara ve dosyalara karşı koruma sağlar.
- Microsoft Edge için SmartScreen – cihazı kötü amaçlı indirmelerden ve web sitelerinden korur.
- Potansiyel olarak istenmeyen uygulama engelleme – beklenmedik davranışlardan sorumlu olabilecek düşük itibarlı uygulamaları engeller.
- Microsoft Store uygulamaları için SmartScreen – Microsoft Store uygulamalarının kullandığı web içeriğini kontrol eder.
Hızlı not: Windows 10, bu özellik için en uygun ayarları içerir, ancak tercihlerinize bağlı olarak özellikleri her zaman etkinleştirebilir veya devre dışı bırakabilirsiniz.
Adımları tamamladığınızda, Microsoft Defender Antivirus, cihazınızı istenmeyen uygulamalardan, dosyalardan ve web sitelerinden koruyacaktır.
İzolasyon taraması
Yalıtım taraması, cihazı ve verileri kötü amaçlı yazılımlardan ve sıfır gün saldırılarından korumak için Microsoft Edge’i donanım düzeyinde yalıtmak üzere tasarlanmış Windows 10 Pro, Education ve Enterprise’da bulunan bir özelliktir.
Seçenek mevcutsa, aşağıdaki adımları kullanarak Microsoft Defender Uygulama Koruması ayarlarına erişebilirsiniz:
- Açık Windows Güvenliği .
- Tıklamak Uygulama ve tarayıcı kontrolü .
- Tıkla Uygulama Koruması ayarlarını değiştir seçenek.
Hızlı ipucu: Bu seçenek yalnızca özellik Windows 10’da zaten yüklüyse kullanılabilir. - Aşağıdakiler de dahil olmak üzere, bir Uygulama Koruması oturumu sırasında etkinleştirmek istediğiniz özellik üzerinde yırtılmış:
- Veri kaydet.
- Kopyala ve yapıştır.
- Dosyaları yazdırın.
- Kamera ve mikrofon.
- Gelişmiş grafikler.
- (İsteğe bağlı) Microsoft Defender Application Guard’ı kaldırın özelliği devre dışı bırakma seçeneği.
Windows 10’un desteklenen bir sürümünü kullanıyorsanız, ayarlara yalnızca ‘Microsoft Defender Uygulama Koruması’ bileşeni ‘Windows Özelliklerini Aç veya Kapat’ deneyimi aracılığıyla etkinleştirilirse erişebilirsiniz.
Adımları tamamladıktan sonra, Microsoft Edge’in Chromium sürümünü açarak yeni bir güvenlik tarama oturumu başlatabilir, ana menü (üç noktalı) düğmesini tıklatabilir ve Yeni Uygulama Koruması penceresi seçenek.
Korumadan yararlanma
Açıklardan yararlanma koruması, kötü amaçlı yazılım veya sistem güncellemesini beklemek zorunda kalmadan kötü amaçlı yazılımları ve güvenlik açıklarını azaltmaya yardımcı olabilecek gelişmiş bir özelliktir.
Windows 10, Exploit koruması için en uygun ayarları içerir ve ne yaptığınızı bilmiyorsanız bu ayarlarda herhangi bir değişiklik yapmamalısınız.
Exploit koruması ayarlarını özelleştirmek için şu adımları kullanın:
- Açık Windows Güvenliği .
- Tıklamak Uygulama ve tarayıcı kontrolü .
- Tıkla Koruma ayarlarından yararlanma seçenek.
- Tıkla Sistem ayarları sekme.
- Ayarları arzu tercihlerinize göre yapılandırın.
- Tıkla Program ayarları sekme.
- Ayarları arzu tercihlerinize göre yapılandırın.
Adımları tamamladığınızda, ayarlarınıza göre cihazda Exploit koruması çalışacaktır.
Windows Güvenliği kullanılarak çekirdek izolasyon nasıl etkinleştirilir
Çekirdek izolasyon, karmaşık saldırılara karşı ekstra bir güvenlik katmanı ekleyen bir sanallaştırma teknolojisidir. Yapılandırabileceğiniz özellik, cihazın kapasitesine bağlı olacaktır. Ancak, genellikle belleğe kötü amaçlı yazılım girme olasılığını en aza indirmek için tasarlanmış bellek bütünlüğü özelliğini bulacaksınız.
Genellikle özellik hakkında endişelenmenize gerek yoktur, ancak şu adımları kullanarak özelliği açabilirsiniz:
- Açık Windows Güvenliği .
- Tıklamak Cihaz güvenliği .
- Tıkla Çekirdek izolasyon detayları seçenek.
- aç Bellek bütünlüğü geçiş anahtarı.
Adımları tamamladıktan sonra, yeni değişiklikleri uygulamak için bilgisayarınızı yeniden başlatmanız gerekir.
Seçeneği görmüyorsanız bunun nedeni sanallaştırmanın Temel Giriş/Çıkış Sistemi (BIOS) veya Birleşik Genişletilebilir Ürün Yazılımı Arabirimi (UEFI) içinde etkinleştirilmemiş olması olabilir.
Windows Güvenliği kullanılarak cihaz sağlığı ve performans raporu nasıl görüntülenir?
Windows Güvenliği ayrıca bilgisayarınızın sağlığı ve performansıyla ilgili bilgileri gösteren bir alan içerir.
Bir cihazın sağlık ve performans raporunu görüntülemek için şu adımları kullanın:
- Açık Windows Güvenliği.
- Tıklamak Cihaz performansı ve sağlığı.
- Cihazın sağlık bağlantı noktasını kontrol edin.
Rapor, Windows Update, depolama, aygıt sürücüsü ve pil için durumları içerir. Eylem yapılması gerekiyorsa, sorunun nasıl çözüleceğine ilişkin bir öneri içeren bir uyarı görürsünüz.
Her olası durum durumunun anlamları şunlardır:
- Yeşil: her şey düzgün çalışıyor.
- Sarı: tavsiye mevcuttur.
- Ağ: acil müdahale gerektiren uyarı.
Windows 10 Mayıs 2020 Güncelleştirmesi’nden itibaren ‘Yeni başlangıç’ seçeneğini görmeye devam edeceksiniz, ancak bu özellik,
Windows Güvenliği kullanılarak ebeveyn denetimi nasıl yönetilir ve cihazlar nasıl izlenir
Windows Güvenliği’nde ayrıca bir ‘Aile seçenekleri’ alanı vardır, ancak burası herhangi bir ayarı yönetebileceğiniz bir yer değildir. Bunun yerine, ebeveyn kontrolünü ve hesaba bağlı diğer cihazları yönetmek için Microsoft hesabınıza erişim sunar.
Aile seçeneklerine erişmek için şu adımları kullanın:
- Açık Windows Güvenliği .
- Tıklamak Aile seçenekleri .
- ‘Ebeveyn denetimleri’ bölümünün altında, Aile ayarlarını görüntüle Bu ayarları çevrimiçi olarak Microsoft hesabınızda açma seçeneği.
- ‘Bir bakışta ailenizin cihazlarını görün’ bölümünün altında, Cihazları görüntüle Bu ayarları çevrimiçi olarak Microsoft hesabınızda açma seçeneği.
Çocuklara uygun bir cihaz kurma konusunda yardıma ihtiyacınız varsa bu kılavuza göz atın.
Windows Güvenliği için bildirimler nasıl ayarlanır?
Son olarak, güvenlik sağlayıcılarını ve bildirim ayarlarını yönetmenize olanak tanıyan Ayarlar sayfası vardır.
Windows Güvenliği’ndeki bildirim ayarlarını değiştirmek için şu adımları kullanın:
- Açık Windows Güvenliği .
- Tıkla Ayarlar sayfanın altındaki düğmesine basın.
- ‘Bildirimler’ bölümünün altında, Bildirimleri yönet seçenek.
- Bildirimleri Microsoft Defender Antivirus, hesap koruması ve güvenlik duvarı tercihlerinize göre özelleştirin.
Adımları tamamladığınızda, bildirimler yapılandırmanıza göre davranacaktır.
Windows Güvenliği için Ayarlar sayfasında, web koruması, güvenlik duvarı ve antivirüs gibi diğer güvenlik sağlayıcılarının listesini görebileceğiniz başka bir sayfaya erişmenizi sağlayan bir ‘Güvenlik sağlayıcıları’ bölümü de göreceksiniz. Herhangi bir ayarı özelleştiremeseniz de, güvenlik uygulamasını açmak ve ayarlarını yapmak için bu sayfayı kullanabilirsiniz.