GMail – Outlook Express Ayarları – Pop3
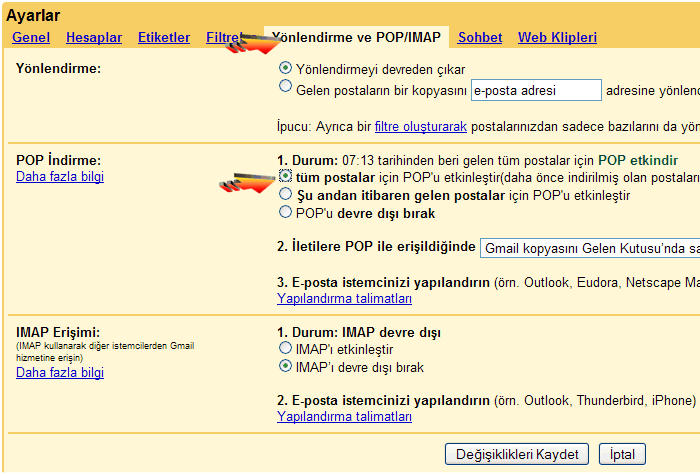
GMail aynı zamanda Pop3 desteği de vermektedir. Bu özelliğinden yararlanarak bilgisayarımızda buluna Outlook Express programında gerekli ayarları yaparak mail adresimize bu progmla zahmetsiz ulaşabilir, mail gönderebilir ve gelen iletileri alabiliriz. Böylelikle maillerimizi açıp okumak, mail göndermek vs işlemler için her seferinde Explorer penceresini açmak durumuna kalmıyoruz.
Anlatım Outlook Express 2002 ve 2003 için ancak tüm versiyonlarda yaklaşık ayarlar aynıdır.
Bunun için yapmanız gerekenler:
Önce kullanıcı adı veşifrenizi girip GMail adresimizi açın. Sağ üst köşede bulunan Ayarlar linkine tıklayın.
- Açılan bölüme Yönlendirme ve POP/IMAP sekmesine gelin.
- Bu pencerede iken Tüm Postalar için POP’u Etkinleştir seçeneğini onaylayın.
- Değişiklikleri Kaydet butonuna tıklayın.
Artık GMail penceresini kapatabilirsiniz.
******************
Sıra Outlook Express ayarlarına geldi. Bunun için;
1-) Outlook’u açın.
2-) Araçlar menüsünü tıklayın ve Hesaplar… seçeneğini aktif edin.
3-) Açılan pencereden Ekle > Posta seçeneğini aktifleştirin.
4-) imdi açılan pencerede Görünen Ad yerine istediğinizi yazabilirsiniz. Örneğin CeReZFoRuM gibi. İleri butonuna tıklayın.
5-) E-Posta Adresi alanına GMail adresimizi giriyoruz. deneme[at]gmail.com gibi. İleri butonuna tıklayın.
6-) Bu penceredeki alanları aşağıdaki şekilde doldurun;
Gelen posta (POP3, IMAP veya HTTP) sunucusu: pop.gmail.com
Giden posta (SMTP) sunucusu: smtp.gmail.com
- 7-) İlgili penceredeki ayarları yaptıktan sonra İleri butonuna tıklayın. Açılan penceredeki kutucuklara mail adresinizi ve şifrenizi girin. İleri botonuna ve sonra da Son butonuna tıklayın.
Şimdi pencerede pop.gmail.com postamızın olduğunu görebilirsiniz. Üzerine bir kez tıklayıp seçili hale getirin ve aşağıdaki Özellikler butonuna tıklayın.
😎 Açılan pencereden Gelişmiş sekmesine geçin. (Alttaki resim) Resimde gördüğünüz şekilde alanları doldurun.
Giden posta (SMTP): alanına ‘465‘ girin.
Giden Posta (SMTP) altında, Bu sunucu güvenli bir bağlantı (SSL) gerektirir seçeneğinin yanındaki kutuyu işaretleyin.
Gelen Posta (POP3) altında, Bu sunucu güvenli bir bağlantı (SSL) gerektirir seçeneğinin yanındaki kutuyu işaretleyin. Bağlantı noktası ‘995‘ olarak değişecektir.
9-) Sunucular sekmesini tıklayın ve Sunucum kimlik doğrulaması gerektiriyor seçeneğinin yanındaki kutuyu işaretleyin ve Tamam butonuna tıklayın.
Artık GMail’i açmadan tüm mail gönderme, alma vs. işlemlerinizi Outlook Express aracılığı ile yapabilirsiniz. Denemek için GMail hesabınıza bir mail atın ve Outlook Express’i açıp soldaki Yerel Klasörler başlığını vurgulayın.
Tümünü Gönder ve Al butonuna tıklayın. Bu durumda tüm eski iletilerinizle birlikte yeni gönderdiğiniz maili de Outlook’ta görebilirsiniz.
Bundan sonra yeni mail aldığınızda Outlook sizi uyaracaktır.






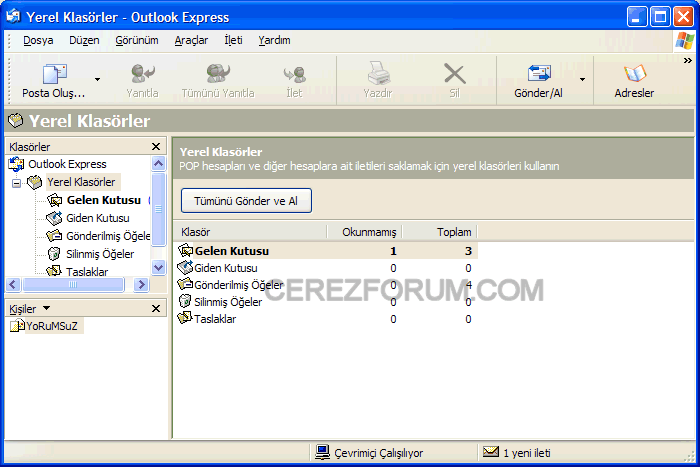



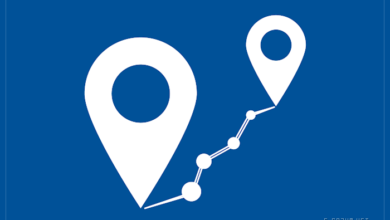

tşkler
dostum Allah senden razı olsun. emeğine diline yüreğine sağlık.
kardeşim sağolasın sonunda sorunum çözüldü, emeğine sağlık….
bana mail adresini bildirirsen excelde bir sorunum var çözmeni rica edecektirm.. saygılar