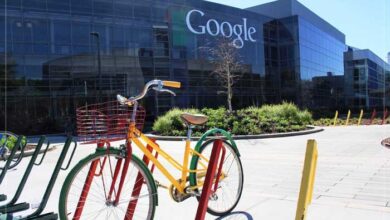USB flash Sürücüdeki Veriler Nasıl Kurtarılır

Flash sürücüden veri kaybetmek, birçok kullanıcının yaşadığı nadir ancak can sıkıcı bir sorundur. Taşınabilir depolama aygıtının yanlış çıkarılması veya dosya aktarımı sırasında kapatılması, çıkarılabilir aygıttaki tüm bilgilerin silinmesine neden olabilir. Silinen bir dosyayı nasıl kurtaracağınızı ve bunu nasıl hızlı bir şekilde yapacağınızı burada bulabilirsiniz.
İçindekiler...
USB Sürücüde Veri Kaybının Nedenleri
Veri aktarımı sırasında sürücünün çalışmasının kesintiye uğraması, USB flash sürücüdeki dosyaların kaybolmasının ana nedenidir. Ancak bilgilerin silindiği başka durumlar da vardır.
Şimdi en yaygın nedenlere bir göz atalım:
- Dosyalar yanlışlıkla silindi – Shift+Del tuşlarına basmış ve flash sürücünün içeriğini Geri Dönüşüm Kutusu’ndan geri yükleyemeden silmiş olabilirsiniz.
- Kötü amaçlı yazılım – kötü amaçlı yazılım depolama aygıtına girmiş ve dosyaları silmiştir.
- Depolama aygıtında parçalanma – dosyalar farklı bellek konumlarına yazılır ve sistem bunları doğru şekilde geri alamaz.
- Uygunsuz çalışma koşulları – taşınabilir depolama yüksek sıcaklıklarda veya nemde arızalanabilir.
- USB bağlantı noktalarındaki güç sorunları – güç kaynağı kesildiğinde sürücüdeki yarı iletkenler arızalanır.
- Yazılım sorunları – bir sistem çökmesi, tıpkı kötü amaçlı yazılımlar gibi dosyalara zarar verir ve siler.
- Donanım arızası – çıkarılabilir bir sürücünün hasarlı bileşenleri veri depolayamaz ve sürücüdeki bilgilerin kaybolmasına neden olur.
Bu nedenler kurtarma işlemini zorlaştırır, ancak yine de silinen bir dosyayı kurtarma şansınız vardır.
Öncelikle atmanız gereken adımlara bir göz atalım:
- Taşınabilir depolama cihazını hemen kapatın. USB flash sürücüyü uygun bir şekilde çıkardığınızdan emin olun.
- Ortamdaki verileri başka bir diske kopyalamayın. Depolama cihazını ne kadar uzun süre kullanırsanız, durumu o kadar kötüleştirirsiniz.
- Depolama cihazını ayrı bir yerde saklayın. Kayıp bilgileri kurtarmaya karar verene kadar depolama aygıtını kullanmayın.
USB Sürücüden Silinen Dosyalar Nasıl Kurtarılır
USB sürücüsünden dosya kurtarmanın birçok yolu vardır. Şimdi üç ana tanesine bir göz atalım. Kayıp fotoğraflarınızı, videolarınızı ve belgelerinizi geri almanıza yardımcı olma olasılığı en yüksek olan kişilerdir.
Windows komut satırını kullanarak kurtarma
Standart işletim sistemi araçlarını kullanarak veri kurtarma becerisinin kullanışlı veya hızlı olduğu söylenemez. Ancak bu yöntemin avantajları vardır. İlk olarak, bir USB sürücüden veri kurtarmak için herhangi bir yazılım yüklemenize gerek yoktur ve ikincisi, ücretsizdir.
Windows Terminali önemli bir yardımcı program olduğundan, işletim sisteminin her sürümünde mevcuttur. Yetenekleri arasında silinmiş verileri kurtarmaya yönelik komutlar da bulunmaktadır.
CMD kullanarak kayıp dosyaları kurtarmanızı sağlayan talimata bir göz atalım:
- Medyayı bilgisayarınıza yüklediğinizde, konektörün düzgün çalıştığından emin olmalısınız;
- “Bilgisayar” klasöründe, sürücünün altında listelendiği harfi kontrol edin, bu, flash sürücüyü terminal aracılığıyla kontrol etmek için gereklidir;
- Win + R tuşlarına basarak Komut İstemi’ni başlatın, Çalıştır diyalog menüsü açılacaktır, CMD girin ve Enter tuşuna basın;
- chkdsk [sürücü harfi]: /f komutunu girin (ek karakterler ve parantezler olmadan yalnızca harfi girin), Enter tuşuyla işlemi onaylayın;
- Tarama prosedürü tamamlandıktan sonra, ATTRIB -H -R -S /S /D [sürücü harfi]:*.* metnini ekleyin ve işlem de sona ermelidir.
Her şeyi doğru yaptıysanız ve dosyalar geri döndürülemez şekilde hasar görmediyse, bunları USB sürücüsünde göreceksiniz.
Önceki Sürümlere Geri Yükle Özelliğini Kullanın
Windows 7 ile başlayarak, Microsoft işletim sistemleri silinen verileri kurtarma seçeneğine sahiptir. Bu seçenek Windows’un standart özelliklerinin bir parçasıdır, ancak sınırlamaları vardır. En önemlisi, yardımcı programı ayarlarda daha önce etkinleştirdiyseniz kurtarma işlemi çalışmayacaktır.
- Aracı kullanarak silinen bir dosyayı kurtarmak için bu kılavuzu izleyin:
- Çıkarılabilir medyayı bilgisayarınızdaki yuvaya yerleştirin.
- Bilgisayar klasörüne gidin, sürücünüzü bulun, simgeye sağ tıklayın ve Özellikler’i seçin.
“Önceki sürümler” menüsünü açtığınızda geri dönebileceğiniz sürümlerin bir listesini göreceksiniz. Gerekli yedekleme noktasını seçin ve Geri Yükle düğmesine tıklayın.
Bu özelliği daha önce etkinleştirmediyseniz, önceki sürümleri seçemezsiniz. Önceki sürümlere geri yükleme özelliğini daha önce etkinleştirmediyseniz, üçüncü yöntem kullanımı en kolay yöntemdir. Her koşulda çalışır ve terminal üzerinden çalışmaktan daha basittir.