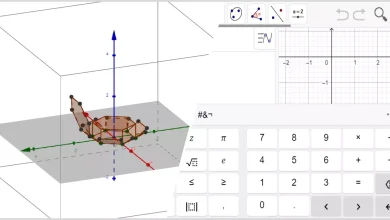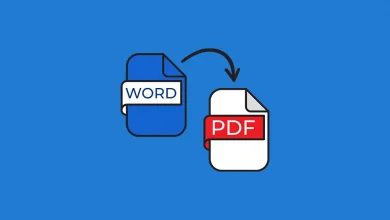Windows 10 Hızlandırma Rehberi

Windows 10 performansını artırmak ve sistemin üzerindeki yükünü azaltmak için yapabileceklerinizi bu Windows 10 Hızlandırma rehberimizde bulabilirsiniz.
Microsoft bir taraftan Windows 11’e geçiş hazırlığı yaparken bir diğer taraftan ise Windows 10 sistemler için destek sunmaya devam ediyor. Her ne kadar Windows 11 selefine göre oldukça hızlı olsa da bazı donanımsal eklentiler tüm kullanıcıların yeni işletim sistemine geçmesini engel olma ihtimali var. Aynı zamanda Windows 11’in henüz hazır olmadığı ve hatalarla boğuştuğu da ilk gelen izlenimler arasında.
Windows 10 işletim sistemi her ne kadar hızlı çalışması ve sistem kaynaklarınızı yormaması için optimize edildiyse de, yapacağınız ek ayarlar ile verimliliği ve performansı artırmanız mümkün. Bunun için rehberimizdeki adımları sırasıyla yerine getirmeniz yeterli.
İçindekiler...
1. SSD ile hızlandırma
Microsoft, Windows 10 işletim sistemi ile SSD desteğini de artırdı. Bu anlamda eğer bilgisayarınızın SSD’si yoksa ya da bu SSD kapasitesini artırma imkanınız varsa önemli bir eşiği geçmiş oluyorsunuz. Özellikle Windows 10 hızlandırma için sistemi SSD üzerine kurmanız önemli. Böylece hem açılış hem de işletim sistemi kullanımında önemli bir hızlanma göreceksiniz.

Bu anlamda bilgisayara ekleyeceğiniz SSD’nin okuma ve yazma hızının da yüksek olduğundan emin olun. Tabii ki en önemlisi bilgisayar marka ve modele göre SSD yuvalarının büyüklüğünün ve türünün değişmesi. Bu anlamda da yetkili bir bilgisayar tamircisinin bu konuda size yardımcı olma ihtimali yüksek. Bu anlamda Windows 10 nasıl hızlandırılır sorusuna yanıt için en önemli çözüm donanım güçlendirmesi.
2. Klasör Seçeneklerindeki Gereksiz Ayarları Kapatmak
Klasör seçeneklerindeki gereksiz ayarları kapatmak için WIN + E tuş kombinasyonunu kullanarak Windows gezginini açın ve Görünüm – Seçenekler menüsüne tıklayın. Açılan Klasör seçenekleri’nin Görünüm sekmesine gelin ve belirtilen seçenekleri devre dışı bırakın.
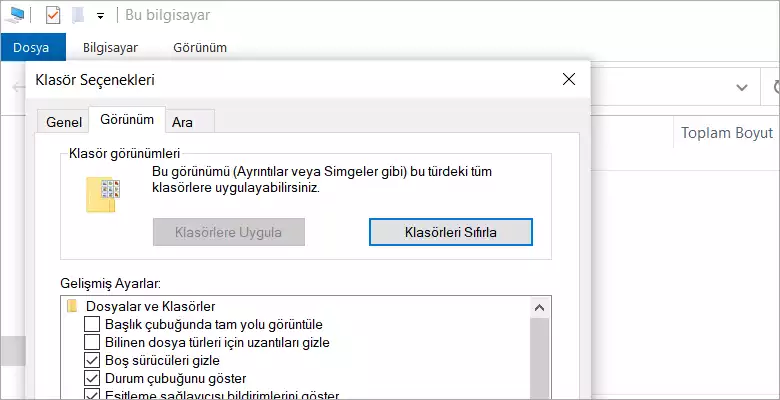
- Klasör ipuçlarında dosya boyutu bilgisi göster
- Boş sürücüleri gizle
- Bilinen dosya türleri için uzantıları gizle
- Şifrelenmiş ya da sıkıştırılmış NTFS dosyalarını farklı renkte göster
- Klasör ve masaüstü ögeleri için açılan metin açıklaması göster
- Klasör birleştirme çakışmalarını gizle
Bu seçenekleri devre dışı bıraktıktan sonra Uygula‘ya tıklayın.
3. Başlangıçta açılan programları kaldırma
Windows için belki de en büyük dertlerden biri başlangıçta açılan programlar. Ne yazık ki her yeni yüklenen program, bir şekilde kendini başlangıca ekliyor. Bu başlangıçta açılan her program, bilgisayarınızın yavaş açılmasına neden oluyor.
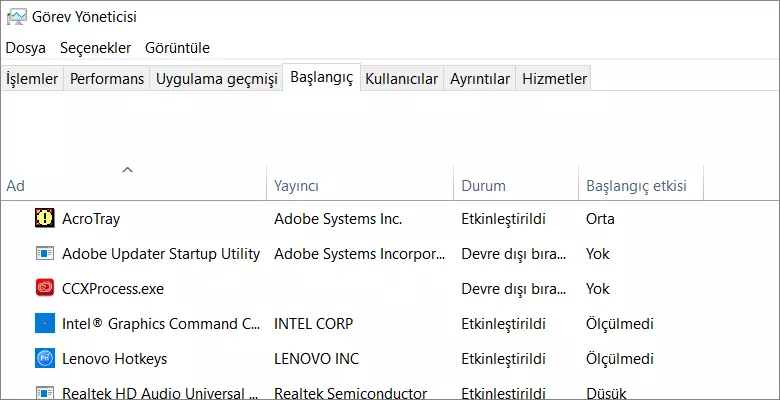
Bu sorunu ortadan kaldırmak için Ctrl+Alt+Del kombinasyonu ile ya da başlangıç menüsünden Windows simgesine sağ tıklayarak Görev Yöneticisi’ni açmanız gerekiyor. Görev Yöneticisi üzerinden Başlangıç sekmesine geldiğinizde başlangıçta etkin olan uygulamaları görmeniz mümkün. Ayrıca bu uygulamaların başlangıç hızını ne derecede etkilediğini görebiliyorsunuz.
Özellikle yüksek ve orta başlangıç etkisi olan programları devre dışı bırakmanız Windows 10 hızlandırma yolları için olmazsa olmaz ayarlardan biri.